我们在modes中切换到我们地形编辑快捷键shift+2选择模式快捷键shift+1我们可能要在之间经常切换下面就是我们的关卡默认界面,

UE4对地形创建有两种方式
新建
设置我们需要新建的大小尺寸点击创建即可
从文件导入
这里我们导入的是一张高度图,那么什么是高度图首先他要是一张灰度图,且每个像素有16位深度,满足这些要求格式有png和raw(一般我们用raw)

关于地形设置有两项参数需要说明下
分段大小指的是我们地图中一个高亮绿色格子内有多少小格子组成
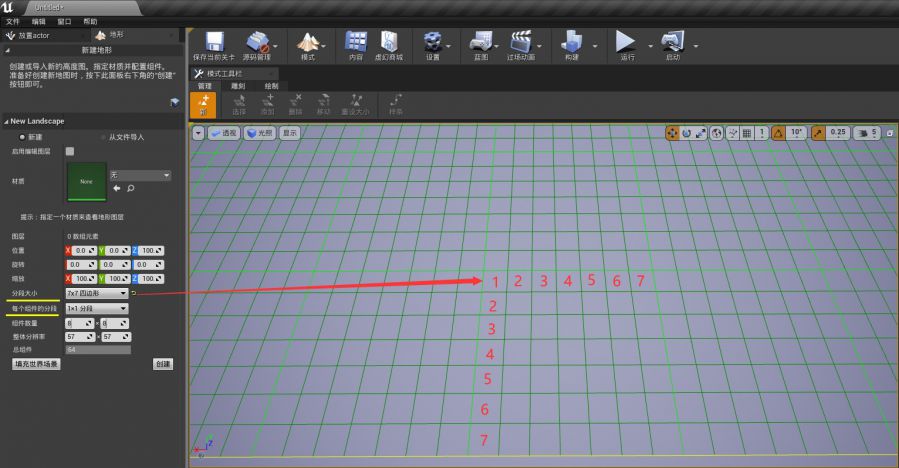
每个组件的分段:这个是很重要的一项增加分段可以使得我们地形更加细致(就像3d模型面变多了)直接带来对就是性能下降需要权衡整体考虑是否调节
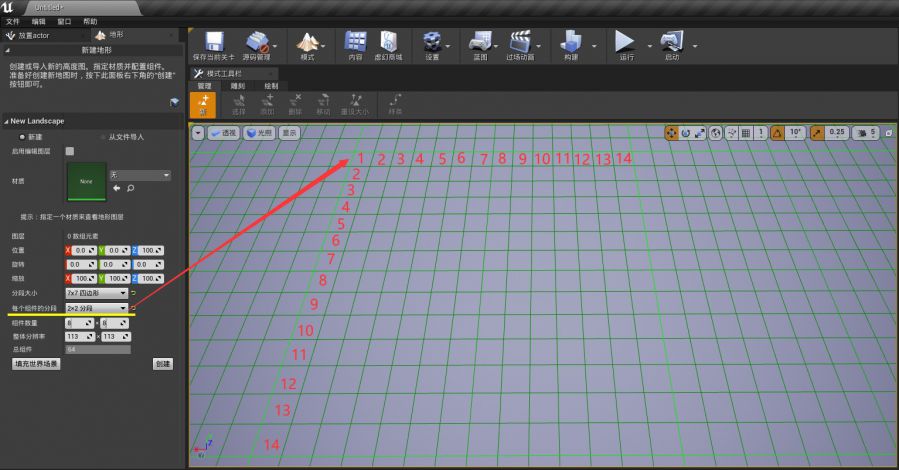
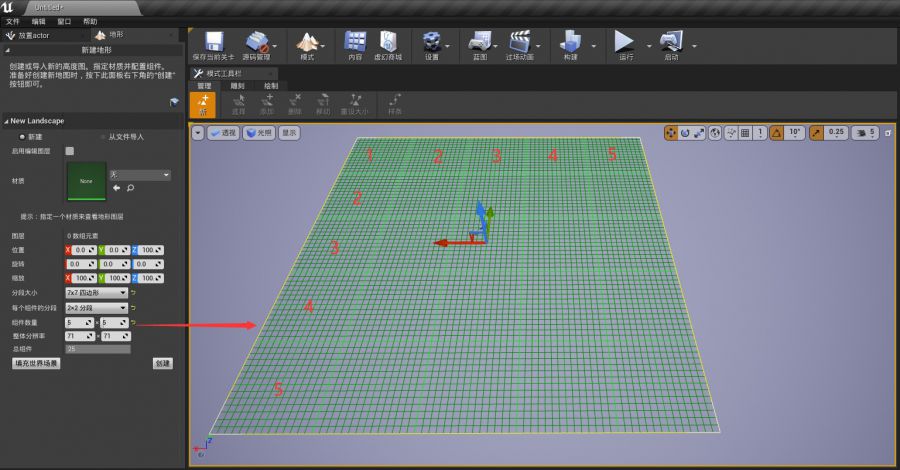
设置好参数后我们点击创建地形接下来我们就可以通过雕刻里面工具来绘制我们的地形

基础地形编辑工具
雕刻笔刷:按住鼠标左键我们可以看见地形升起了,按住shift地形下陷后面几个工具平滑 斜坡 侵蚀点击后左侧工具预设有参数配合使用
选择工具:为地图创建遮罩移动复制遮罩到其他位置需移动到其他位置需要结合雕刻笔刷使用。
笔刷的强度、笔刷的大小、 笔刷的衰减、笔刷的形状、衰减参数与左侧面板对应。这部分很简单中文还有注释不多介绍大家上手试下就会了无难度。


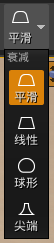
循环:选项中:alpha和图案其中alpha比较常用我们可以更换自己制作好的alpha作为笔刷(可以再wc制作自己笔刷)使用注意alpha和图案的区别图案针对整个地图不能像alpha随意位置刷
平滑:对几种方式根据需要切换使用鼠标悬停在更能上就有简介很简单大家随表刷刷就可以
选择:就是ps选区修改选区内和修改选区外
当我们新建地形是有一个启用编辑图层选项这是一个新的功能,当我们刷好基本地形后,想要尝试增加其他造型结构就可以启用编辑图层
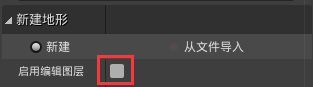
启用编辑图层后我们在下方新建一层(就是ps中新建图层,为了不破坏我们原始图层。画的不满意直接删除这层)如果在创建时没有选择没关系后期我们也是可以修改的切换回我们选择模,选择地形右侧细节栏有启用编辑图层选项√即可
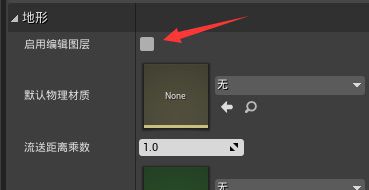
然后回到我们地形模式创建新层
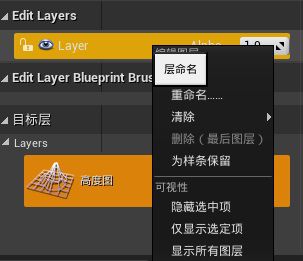
地表材质
创建好基本地形后 我们给地形赋予材质,创建新的材质球链接好地表材质点击应用
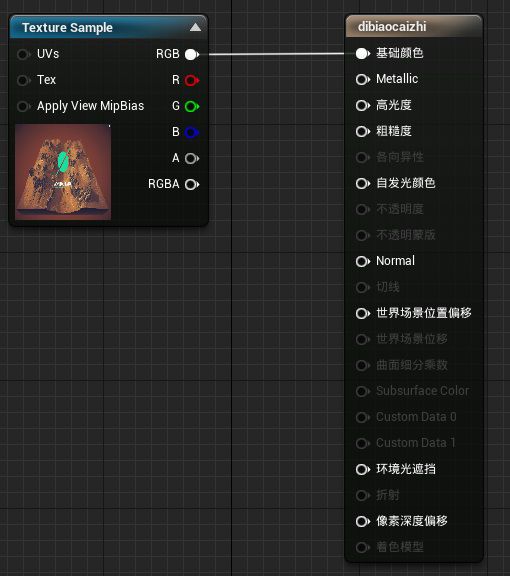
可以看见我们地表平铺默认是地形大小

接下来我们设下地表平铺数,材质编辑中右键鼠标出现检索栏搜索landscape这些都是一些控制地表的一些节点我们选择Landsscapecoords。
按住键盘D键点击鼠标左键创建divide(除法)设置变量值可以看见这个图片为整个地形平铺一次。地表材质种类不同平铺数量也不一样根据实际情况调整。不可能只平铺一次。

创建好材质后我们在地形模式下选择绘制来绘制我们地表。
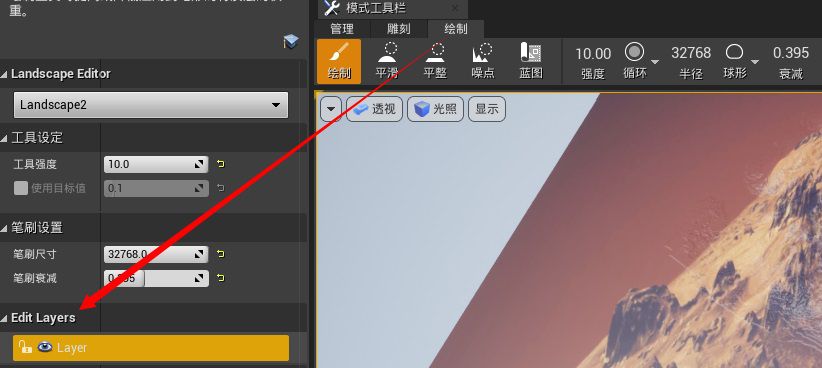
工具栏比较简单,我们可以看见左侧有层的创建,地形不会只有一种地表这时候我们就要创建多层地表节点(注意命名)

创建好材质图层后我们可以在绘制模式看见我们层然后保存我们层信息就可以绘制每层地表了,层信息选择权重混合.
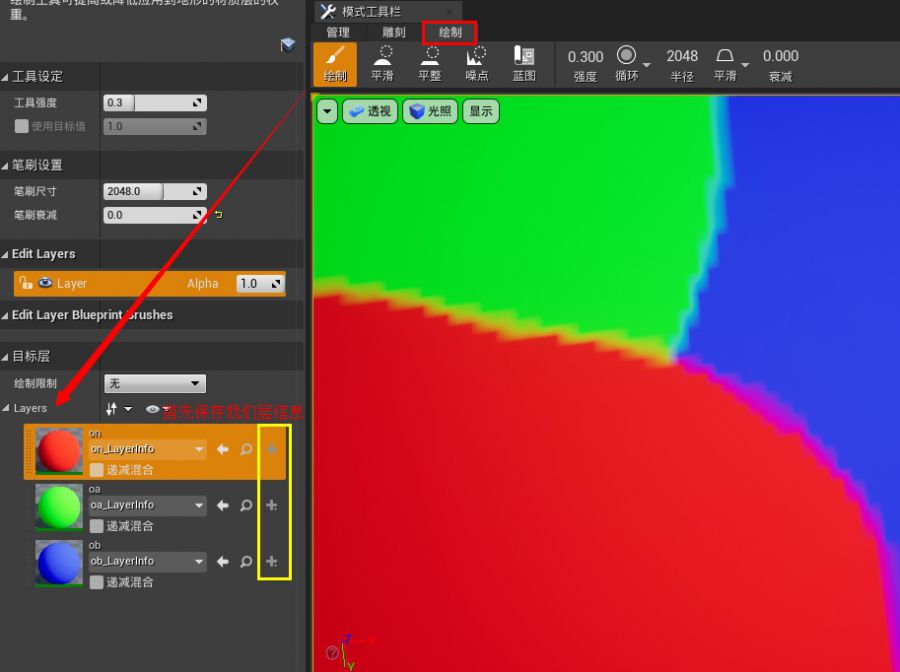
经过测试材质没有问题接下来我们替换正式材质在材质文件夹内右键材质和纹理材质函数起好名字
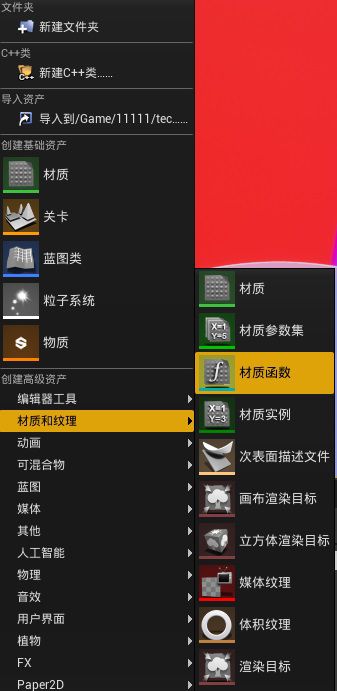
鼠标右键创建makemateria材质节点

贴上对应贴图(根据实际需求正常颜色法线 个别加个粗糙度贴图数量有限制手机端)
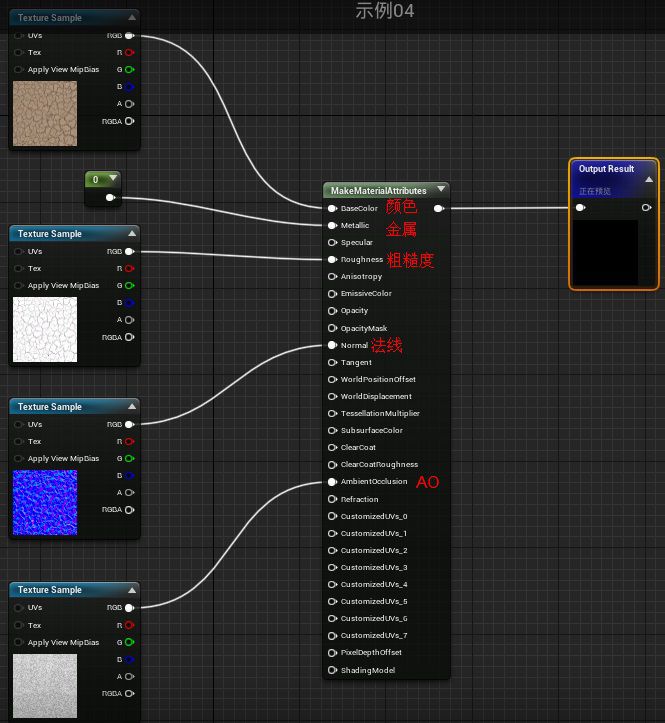
我们材质函数中包含材质属性这里需要修改下主材质选项

替换我们测试用到的颜色就可以自由刷地表材质了

绘制地表材质时候有一点要注意就是材质贴图纹理采样器

自纹理资产支持6种地表材质,土地 草地 雪 石头等。每种材质包含(颜色 粗糙度 法线 颜色需要有alpha通道存放粗糙度) 这样就剩颜色 法线两张。
设置共享:包裹 地表材质数量不受限支持6张以上材质,手机端是不支持的共享:包裹方式
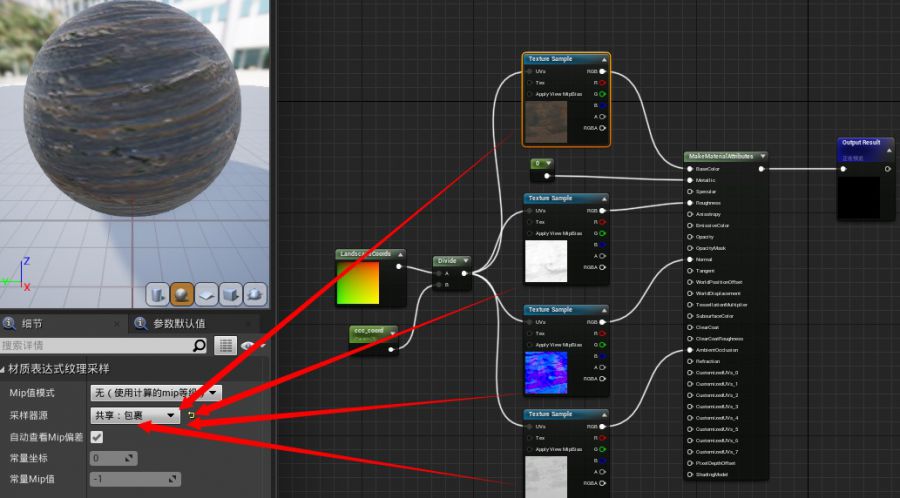
工具这一块比较简单主要是还是要上手去操作在工作中学习更多知识与技能。有些用法并不绝对引擎都是可以修改的看实际使用全靠各位引擎大神。那么好本次分享就到这里,下期我们分享下自动地貌和自动植被。大家可以留言讨论,留言需求也可以今后需要那些方面教程案例我可以帮助大家收集整理一起学习(游戏研发方向PBR)
来源:Game艺视界
原文:https://mp.weixin.qq.com/s/shyFs-iD8fSsVV7y15-uNg